
Blackboard - your virtual
learning environment
What is Blackboard?
Blackboard is the online home for your studies and is a key resource during your time as a student at UWL. So why use Blackboard?
- Your tutor will share learning materials like module outlines, lecture notes, assignment briefs, grades and feedback.
- You will be able to see announcements.
- There is an area for coursework submission.
- You can collaborate through discussion boards, and forums.
- Access videos of lectures that are relevant to you.
- Access tools for creating portfolios, blogs and websites.
Getting started
Getting started - logging in and finding your way around
All students have a Blackboard account. This is created when you enrol and is automatically activated once your enrolment has been processed.
Find out how to log in, add a profile picture, find your way around the homepage and get technical support and guidance should you need it.
-
How to log on to Blackboard on desktop/laptop
- Step 1 - Go to Blackboard online
- Step 2 - sign in using your username@student.uwl.ac.uk (replacing username with your student number such as 10066822@student.uwl.ac.uk ), followed by your usual UWL password.
- Step 3 - access your email and OneDrive via Office365.
- Step 1 - Go to Blackboard online
-
Where can I find my username and password?
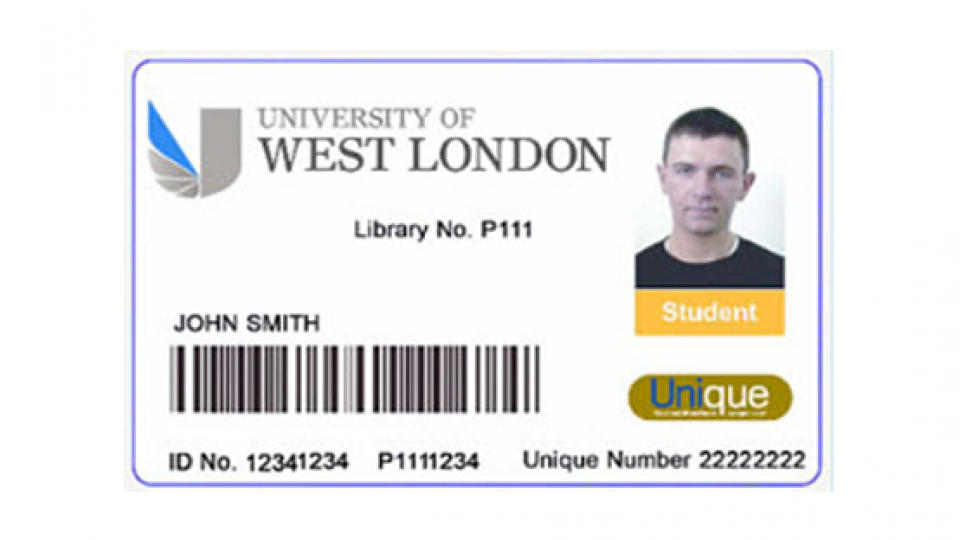
Your username
Your username is the ID Number which appears on your Unique Card next to the words ‘ID No’.Your Password
You should have received your default password in an email to your personal email address a couple of weeks before the start of your course.If you do not know your password see a member of staff in your nearest IT Suite or Library, or contact the IT Service Desk.
IT Service Desk contact details:
- Extension 2222 from a University phone
- 0300 111 4895 (24 hours a day, seven days a week)
- itservicedesk@uwl.ac.uk
-
Where can I get help logging on?
For queries and support contact the IT Service Desk:
- Extension 2222 from a University phone
- 0300 111 4895 (24 hours a day, seven days a week)
- ITServiceDesk@uwl.ac.uk.
Courses, modules, assessments and announcements
All of your modules are listed on the Courses page. Inside each module you will find:
- Announcements
- Module information and learning materials
- Assessments
- Messages from your lecturers and course administrators. These are also sent to your UWL email address
You will automatically be attached in Blackboard to all of the courses/modules on which you are officially enrolled, but there may be a few days’ delay before everything is processed and enrolment data is sent to Blackboard.
If some of your modules are not listed when you first log in, please be patient. If you still can’t see all your modules after a few days it is most likely because:
- either there is a delay in getting you fully enrolled in the main student records system: please check with your School administrative office.
- or staff have not yet made the Blackboard site available to students: please check with the relevant lecturers.
The Module Study Guide should be in every module listed under Module Information. It contains important information and explains everything about your module.
Blackboard uses the single word 'course'. At the University of West London a Blackboard 'course' might denote either a course (eg. BSc Psychology, BA Business Studies) or an individual module.
Submitting, feedback and grades online using Blackboard
A lot of your coursework will be collected and marked online. Blackboard has different assessment tools for coursework. They are used to collect your work and provide feedback including a provisional grade.
The most commonly used assessment tool is Turnitin UK. Blackboard Assessment can also be used to submit your work and get feedback.
Discussions using Blackboard
The Discussion Boards within Blackboard are a way for you to post messages, which can be read by other members of a course - students and staff.
Anything which is posted within these boards stays within the Blackboard system and you will need to log in to Blackboard to read any new messages, reply to a message or post a new message of your own.
Discussion Boards are found within Blackboard course / module spaces.
Enter the Discussion Board by clicking on the Communication or Tools button on the course menu, then on Discussion Board. (It is also possible that there may be a Discussion Board button in the left hand navigation menu which will take you directly into the discussion board).
The discussion board is structured at two levels – forums and threads.
-
Forums
Within each board there can be a number of discussion forums, which can only be created by your lecturer. Each forum will be used to discuss a specific topic area, for example issues which emerge from each week’s lectures.
When you enter the discussion board in your Blackboard course, you will see a list of all of the forums. To enter a forum, click on its title. Beside each forum you will see the total number of messages within it, and the number of messages which you have not yet read.
-
Threads
Each forum within a discussion board contains a number of threads – these are the messages that people have posted within that forum, and the replies that other people have posted in response.
To add a new message, click the Create Thread button on the toolbar. This will display a screen allowing you to enter the title for the message, along with the content of the message. Your lecturer may also allow you to add files to the message as attachments. Check with them if you need to do this.
To read a message, click on its title. Click on Reply to respond to the message.
You now have the option to quote from a previous post in your response.
You can also - if the lecturer has allowed this - subscribe to a Forum or to an individual thread, so that you are notified by email when a new message has been posted.
Blackboard app
The free Blackboard app, Bb Student, provides you with easy access to some features of your Blackboard courses and modules. Get your announcements, learning material, discussions, grades from anywhere.
The app is available for your Android, Apple and Windows smartphones and tablets. You can choose to receive notifications on your phone or tablet to be alerted to new announcements, grades and content.
Remember: Not everything is available in the Blackboard app so you must access Blackboard via the web (Student Portal) too. For example, the due dates for Turnitin assignments are not displayed in the app.
The free Blackboard app, provides you with easy access to all of your Blackboard modules. Bb Student gives you access to:
- Announcements - keep up-to-date with the latest announcements from all your courses and modules
- Content - access learning materials and course information
- Discussions - read and post to discussions
- Grades - view your grades
- More - the app also provides access to Journals,Tests and Blogs. These are not used on all modules.
You can choose to receive push notifications on your phone or tablet to be alerted to new announcements, marks and content.
Studying off-campus
If you are unable to attend face-to-face sessions, you will be able to catch up online throughout this academic year. You will have access to weekly content and activities that will enable you to complete your modules online, and the ability to submit your assessment online too.
Our Studying off-campus pages will help you to understand what that means for you and can provide some tips on making the most of this time.
Frequently asked questions
-
How can I add an image to my account?
- Click on your name on the top-right hand side of the screen to open your global navigation menu.
- Then go to Settings > Personal Information > Personalise My Settings.
- Here you can upload a small image which will appear in various places in Blackboard. In particular this image will be visible to all other course members (staff and students) when you post on a discussion forum in Blackboard.
This image should be at least 150 pixels x 150 pixels. It can be larger, but it must be a square image in order to display correctly.
-
What are Blackboard's supported browsers?
Blackboard is compatible with most recent browsers whether you are working on a PC or a Mac. A complete list of Blackboards browser compatibility is available on the supported browser section of their website.
- Find out more via Blackboard.
-
Where can I get help using Blackboard, Turnitin, UWL Replay and CampusPress?
Please visit the online learning tools page.
-
Who can help with a technical problem on Blackboard?
If you have a technical problem, such as logging in to Blackboard, please contact the IT Service Desk:
- Extension 2222 from a University phone.
- 0300 111 4895 (24 hours a day, seven days a week).
- ITServiceDesk@uwl.ac.uk.
-
Where are my modules?
You can find a complete list of your modules by using the clicking on the "Modules" link in the left-hand navigation.
Click on the title of the course or module to enter the relevant course / module site.
-
How are courses and modules displayed?
The way your courses and modules are structured within Blackboard will be determined by the teaching staff responsible.
-
What can I do if the lists of my modules and communities do not load properly on Blackboard?
Sometimes the communities and courses and modules on which you are enrolled do not load properly when you access Blackboard through the Internet Explorer browser. Internet Explorer is no longer supported, and so you should change to a different browser, such as Chrome, Firefox or Microsoft Edge.
If you still cannot see modules you are enrolled on, contact the IT Service Desk or your School/College.
IT Service Desk
- Tel: +44 (0)300 111 4895 (24 hours a day, seven days a week)
- Email ITServiceDesk@uwl.ac.uk.
-
I have questions about the course material / learning activities on Blackboard - who can help?
If you have questions relating to your course material or the learning activities in Blackboard please ask your lecturer.
-
How do I hide and change the order of my courses in the My Courses and Modules list?
It is possible to hide courses and change the order of courses in your My Courses and Modules list.
To do this simply:
- click the Settings icon in the top right of the My Courses and Modules box (this will appear when you hover your mouse in that spot).
- then, un-tick the Course Name and Announcements tick boxes for courses you no longer want to see. You can also drag courses up or down the list using the arrow icon to reposition them.
Remember: If you are on a lot of courses and your Edit Course list goes into more than one page you must click Submit before going to the next page.
-
How can I get the Blackboard app?
You can download the free app for your Smartphone from Google Play or the Apple app store:
Please note, your device needs one of these operating systems to run the Blackboard app:
- iOS 11+
- Android 5+
The first time you go into the Blackboard App you will be asked to choose your 'School'. Please choose: University of West London.
-
Where can I read more about using Blackboard?
You can visit the official Blackboard website to get more in-depth information.
-
Where can I get help and support?
Contact the IT Service Desk:
- Telephone: 0300 111 4895 (24 hours a day, seven days a week)
- Email: itservicedesk@uwl.ac.uk.
-
I cannot see my course submission dates on the Blackboard app?
Not everything is available in the Blackboard app so you must access Blackboard via the Student Portal too.
Log on to Blackboard via the Student Portal using your Student ID Number and password.
IT Service desk
For technical support using Blackboard and other learning technologies contact the IT Service Desk:
- itservicedesk@uwl.ac.uk
- 0300 111 4895 (24 hours)
- Extension 2222 from a University phone (24 hours)












