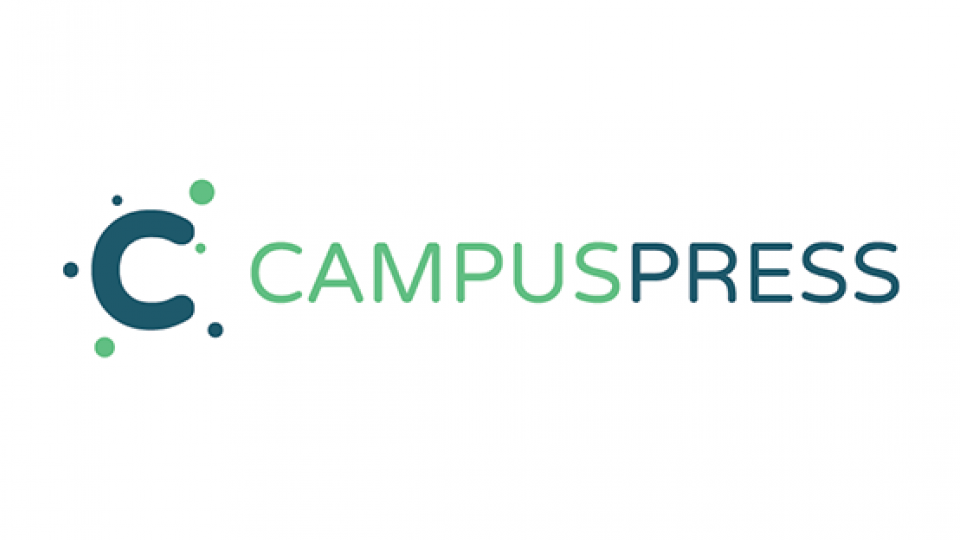Blogs, portfolios and websites
using CampusPress
Intro
UWL CampusPress is a tool for creating portfolios, blogs and websites for learning, teaching and assessment. It is based on the popular website tool WordPress.
You can use it independently, for example as a private, reflective learning journal or for specific learning activities such as:
- website-based assessments
- portfolios of work
- blogging
- recording your continuing professional development
You are also able to export your CampusPress sites at the end of your studies, to use throughout your career.
General instructions for students
As a UWL student you are able to create your own blogs using CampusPress.
If you are using CampusPress as part of your formal assessment, you will need to join the class blog created by your lecturer (unless explicitly told not to), so your lecturer can access your CampusPress site. If your lecturer is unable to access your blog it may negatively affect your grade.
Follow the instructions below to set up your CampusPress site correctly.
-
Create a new site
You can create as many CampusPress sites as you wish. However if you have been asked to use CampusPress as part of your course then it is likely your lecturer has created a template.
1. Log on to CampusPress with your IT Account and click on ‘My Sites’. Note: if you cannot see ‘My Sites’, click on ‘Create site’.
2. Under 'My Sites' click 'Add New'.
3. Choose your site name. This information is VERY IMPORTANT as it will be the unique identifier, and cannot be changed. We recommend this format (lowercase):
- StudentIDa - for example /12325789a
If you create further sites change the last letter, for example 12325789b, 12325789c etc. Note: If you are not using CampusPress for assessment, you may give the URL an alternative appropriate URL. For example, johns_musicblog.
4. Insert a title of your site. This can be changed at any time.
5. Select site privacy. This will be overridden by the template settings. This can be changed at any time.
6. Choose your template. This could be:
- Your tutors name
- Module name
- Course name
The template you are required to select will be made obvious by the description, however if you are unsure contact you tutor for clarity.
Note: If you are not using the site for a course activity or have been instructed not to use a template by your tutor you should use the default template already selected.
7. Click 'create site' to finish.
You will find your newly created site and all other sites you have access to under your ‘My Sites’ list. If you do not see your site, click refresh.
-
Join your class blog with the class name provided by your lecturer
It is important that you join the class associated with your course, so your lecturer can easily access and moderate your site.
1. Locate the site you have created for assessment under the 'My Sites' tab. It is important you use this site for work associated with this module.
2. From the correct site go to ‘Dashboard’ go to ‘My Class’ and ‘Join a class’
3. Ensure you join the class which is attached to your cohort. The name of your class blog will be provided by your lecturer. Enter the class blog in the search field and press search. Click 'Send a request to join' on the correct blog.
-
Optional: Share your site with other UWL users and give them specific role permissions for your site.
You may want other people to have a role on your site, whether they be your fellow students or UWL lecturers. The below instructions will show you how to create links for the different user roles.
Inviting users to your site
1. Click on the title of your CampusPress site. Click 'Users' and then 'Invite users'
2. Add a new invite code. Select a memorable invite code and choose the default role you want the person you're inviting to have, then select 'add invite code'.
Send this link to those you would like to become members of your blog. Please note they must have an UWL staff or student account to be members.
You may have as many invite codes as you wish, however should you need a reminder of the code or change the settings click ‘Update Invite Code'.
Access a site via an invite link
1. Open the invite link you've been sent and sign in using your University credentials. Click 'join blog'.
You can find a list of all your sites under 'My Sites'.
College of Nursing, Midwifery and Healthcare student instructions
-
Create your PPDP (Nursing students only)
You must create your personal and professional development plan and join your tutor’s class blog. Once your have completed these steps you should update the relevant pages and write reflections as per the instructions given within your PPDP.
1. Log on to CampusPress with your IT Account and click on ‘My Sites’. Note: if you cannot see ‘My Sites’, click on ‘Create site’.
2. Under 'My Sites' click 'Add New'.
3. Choose your site name. This information is VERY IMPORTANT as it will be the unique identifier, and cannot be changed. We recommend this format (lowercase):
- StudentIDppdp - for example /12325789ppdp
4. Insert a title of your site. This can be changed at any time.
5. Select site privacy. This will be overridden by the template settings. This can be changed at any time.
6. Choose your template. You must select the template titled 'PPDP (College of Nursing, Midwifery and Healthcare)'
7. Click 'create site' to finish.
You will find your newly created PPDP site and all other sites you have access to under your ‘My Sites’ list. If you do not see your site, click refresh.
The first time you access your PPDP, a screen will appear that says 'we're setting up your blog, please wait.' Once this has completed, you will be able to access your site.
Further assistance can be found by watching our instructional video.
-
Create your PPDP (Operating Department Practice students only)
You must create your personal and professional development plan and join your tutor’s class blog. Once your have completed these steps you should update the relevant pages and write reflections as per the instructions given within your PPDP.
1. Log on to CampusPress with your IT Account and click on ‘My Sites’. Note: if you cannot see ‘My Sites’, click on ‘Create site’.
2. Under 'My Sites' click 'Add New'.
3. Choose your site name. This information is VERY IMPORTANT as it will be the unique identifier, and cannot be changed. We recommend this format (lowercase):
- StudentIDppdp - for example /12325789ppdp
4. Insert a title of your site. This can be changed at any time.
5. Select site privacy. This will be overridden by the template settings. This can be changed at any time.
6. Choose your template. You must select the template titled 'ODP PPDP (College of Nursing, Midwifery and Healthcare)'
7. Click 'create site' to finish.
You will find your newly created PPDP site and all other sites you have access to under your ‘My Sites’ list. If you do not see your site, click refresh.
The first time you access your PPDP, a screen will appear that says 'we're setting up your blog, please wait.' Once this has completed, you will be able to access your site.
Further assistance can be found by watching our instructional video.
-
Join your class blog
It is important that you join the class associated with your course, so your lecturer can easily access and moderate your site.
1. Locate the site you have created for assessment, it is important you use this site for work associated with this module.
Ensure you select the site you will be using for your work. The name in this list will be whatever you chose when you set up your site. This can be changed at any time. The URL will be studentnumberppdp - for example 12325789ppdp. This can be checked by clicking on the site and checking the web address.
2. From the correct site go to ‘Dashboard’ go to ‘My Class’ and ‘Join a class’.
3. Search for the class blog name in the search area. Ensure you join the class which is attached to your cohort. The name of your class blog will be provided by your lecturer.
For further assistance, please watch our instructional video.
Degree apprenticeship student instructions
As a student on a degree apprenticeship you must complete an Individual Learning Plan (ILP) on CampusPress. Follow the guidance below to meet the standards required to fully set up your ILP.
Due to certain set rules and regulations, these sites for apprentices are created by the Centre for the Enhancement of Learning and Teaching (CELT) following a request by the module tutor. If you are an apprentice and expecting a site but do not yet have one, you need to ask your module tutor who will inform you how to get access to your site or request one to be created for you in case it has not been created already.
-
Access your ILP
The purpose of CampusPress is for you to keep all your individual learning plan (ILP) information in one place, online. You will be able to record all your Off the Job (OTJ) activity you complete at work here as well as record the summary and action plans of your review meetings.
1. Go to CampusPress and login (top-left) with your UWL account.
2. Your ILP is listed under My Sites (top-left). You can then access the Dashboard and Visit Site areas.
3. Change your ILP Title (optional).
Initially it will be “My ILP” You can change it to some more personal if you wish, eg John Smith’s ILP. This can be changed by clicking on Dashboard, then Settings, then General and then clicking Site Title.
4. Change Privacy to allow your employer access – MANDATORY
Set a password for your site. This password is for your employer only. You will access the site using your UWL Account. This can be access by clicking on Dashboard, then Settings, then Reading and choose the password option.
5. Email your ILP address and password to your employer.
-
Updating your ILP
Your ILP consists of a collection of Pages and Posts.
1. Editing pages - Most of your ILP consists of pages. Use the Edit button on each page or find a full list of pages by selecting Dashboard and then Pages.
2. Adding & Editing Posts - Your ‘Personal and professional reflections’ are Posts. To add a new reflection you can use “+ New” under Posts in the header or by going to Dashboard, clicking Posts and selecting Add New. To edit a reflection you can use the Edit button below the post
Frequently asked questions
-
Where can I get further help and instructions for UWL CampusPress?
Here are some Edublogs* guides to get you started:
*Edublogs is another name for CampusPress
-
Where can I get technical help?
If you have a technical problem please contact the IT Service Desk.
Email: ITServiceDesk@uwl.ac.uk.
- Tel: 0300 111 4895 (24 hours a day, seven days a week).
- Tel: 2222 from a university phone (24 hours a day, seven days a week.