
Submitting, feedback & grades online using Blackboard
Submitting your work, & getting feedback and grades online using Blackboard
During your course you will be required to submit some of your coursework online. How you submit your work, get feedback and view your grades online depends on which type of assessment tool has been chosen by your instructor.
Most coursework assessments are collected online through Blackboard and Turnitin.
- Submit your work using Blackboard
- Get feedback and grades using Blackboard
- Submit your work using Turnitin
- Get feedback and grades using Turnitin
Some coursework is submitted through UWL Replay (video assessments) or CampusPress (website assessments and portfolios).
Submitting your work using Blackboard
You will find the submission requirements for each coursework assessment on the Assessments page in your Blackboard Modules and in your Module Study Guides.
If in doubt always ask you tutor for further information on how you should submit your work for that particular module or course.
Here you can find out more about submitting your work using Blackboard.
-
Where can I find Blackboard assessments?
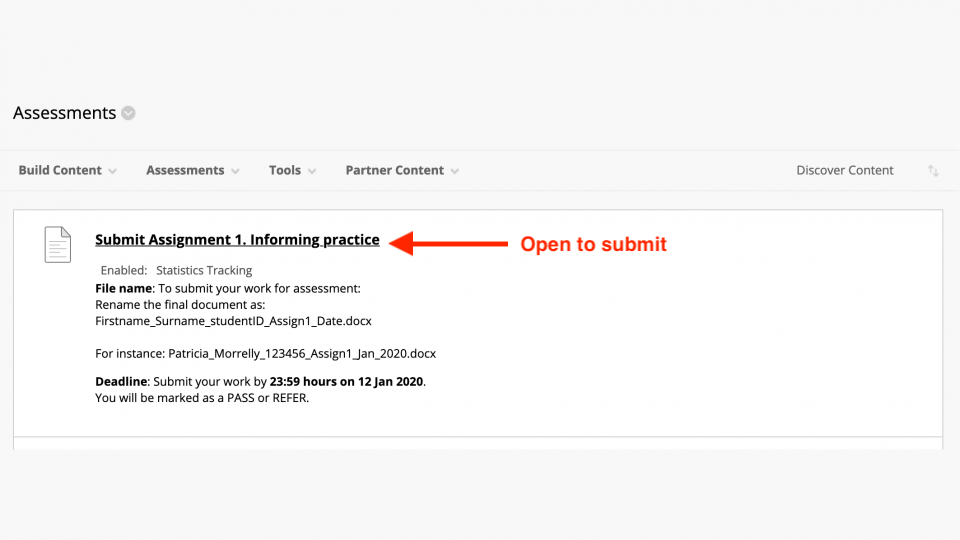
Assessments can be created in any part of a Blackboard course. But typically they will be found in an area labelled Assessments on the main course menu.
If your lecturer has uploaded the assessment brief, this can be opened from here.
-
Where do I submit my work?
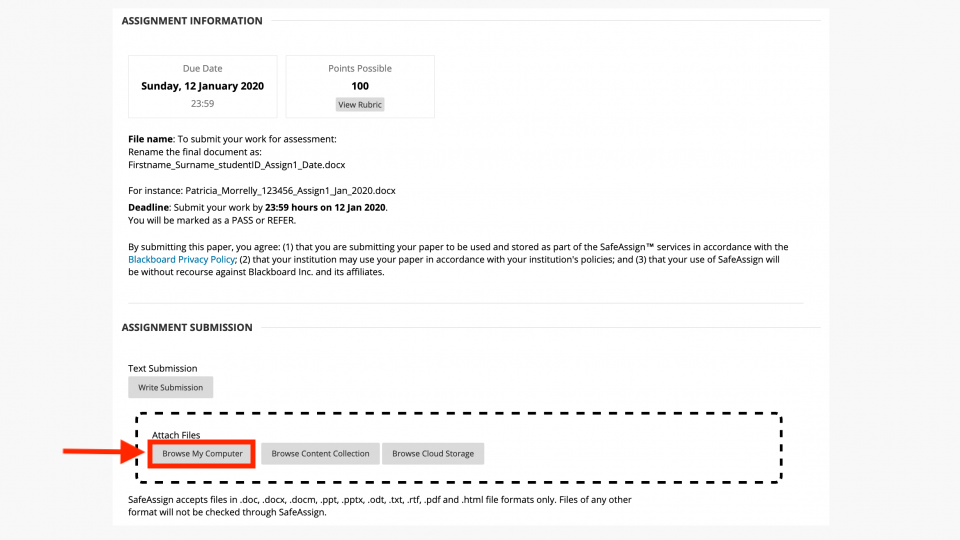
Click on the assessment title and you will be taken to a screen where you can submit your completed work.
Your lecturers should have told you if you are required to type anything in the “Submission” area, or the “Comments” box lower down the screen. They may also have given you precise instructions as to how your assessment files should be named – eg. if the filename should start with your student ID number. -
How do I attach and submit my work?
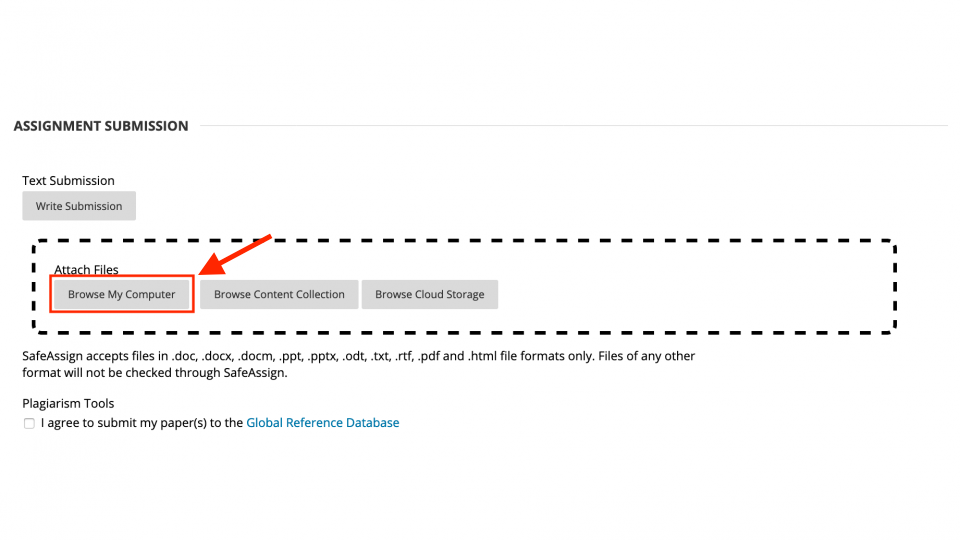
- Scroll down to, 'Attach File: Browse My Computer' to locate the file you wish to upload.
- You can upload multiple files eg a Word file plus an image or audio file.
Having attached one file, simply Browse for the next file to attach.
- If you have uploaded a file in error, click on, 'Do not attach' to remove the file. When you are sure that you have attached all of the correct files, press, 'Submit'.
Make absolutely sure that you have attached all of the correct files before you press Submit.
Once you have pressed Submit, you cannot access or make any further changes to the submitted files. Only your lecturer is able to clear files submitted in error. - Scroll down to, 'Attach File: Browse My Computer' to locate the file you wish to upload.
-
Can I save a draft?
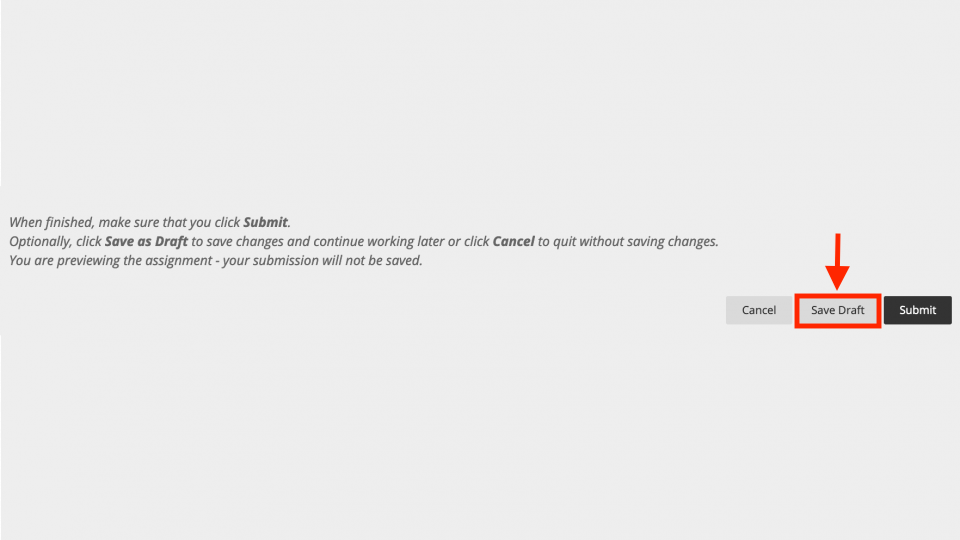
If you are not sure that you have completed all of the work required – eg if you have uploaded one file but have another to add later – do not press Submit.
In this case press Save as Draft – you can then come back later, make any changes, and Submit the completed work. -
How will I know that my work has been submitted?
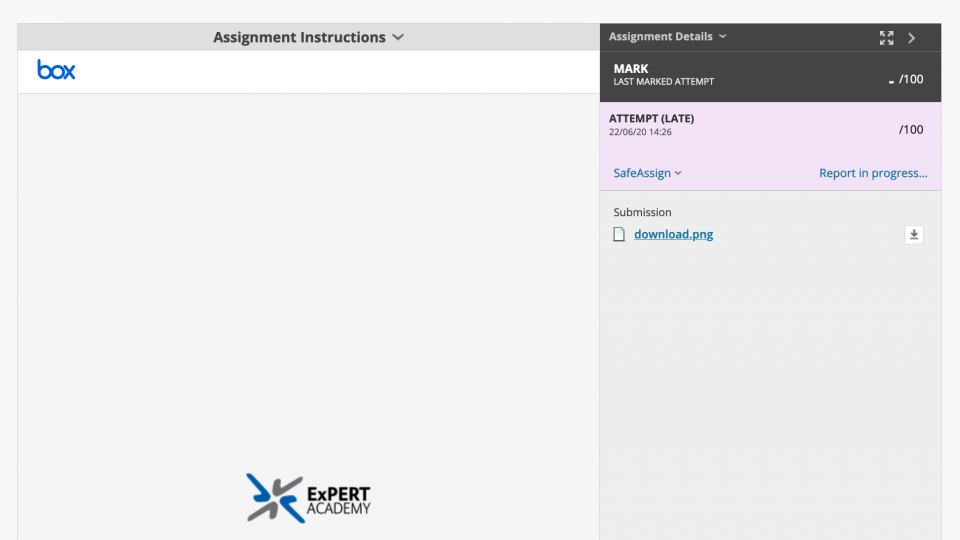
When you have submitted your work, you will see the confirmation screen.
You will also receive a email confirmation to your university email address. If you do not receive anything, check your email's junk folder.
If you still cannot find your confirmation email, contact your tutor.
-
Should I back up my work?
Always keep a backup copy of all the files you submit for your assessment.
Getting feedback and grades using Blackboard
-
1. Click on the assessment link
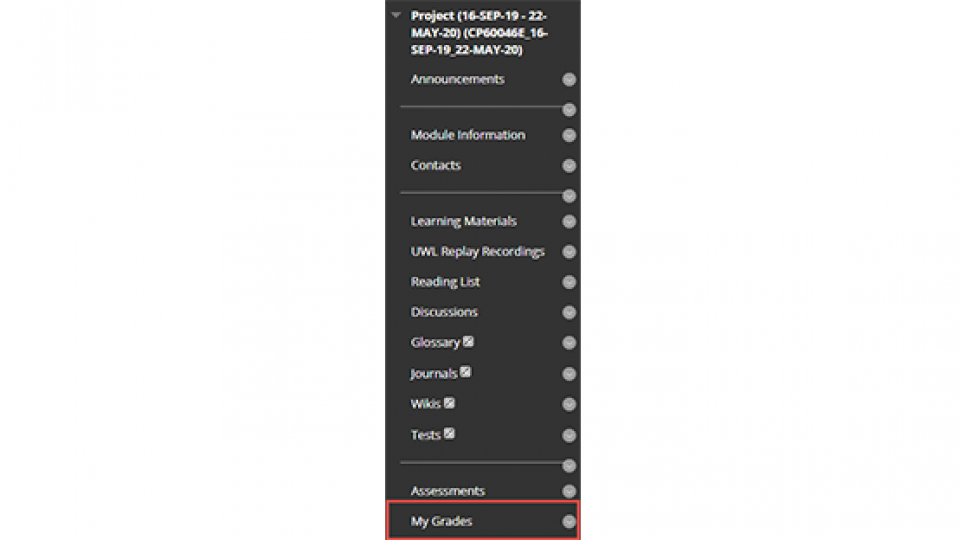
Once your lecturer has released feedback and/or grades through Blackboard you can access them by going back to the assessment link or via 'Tools'on the course menu.
-
2. View grades for each assessment
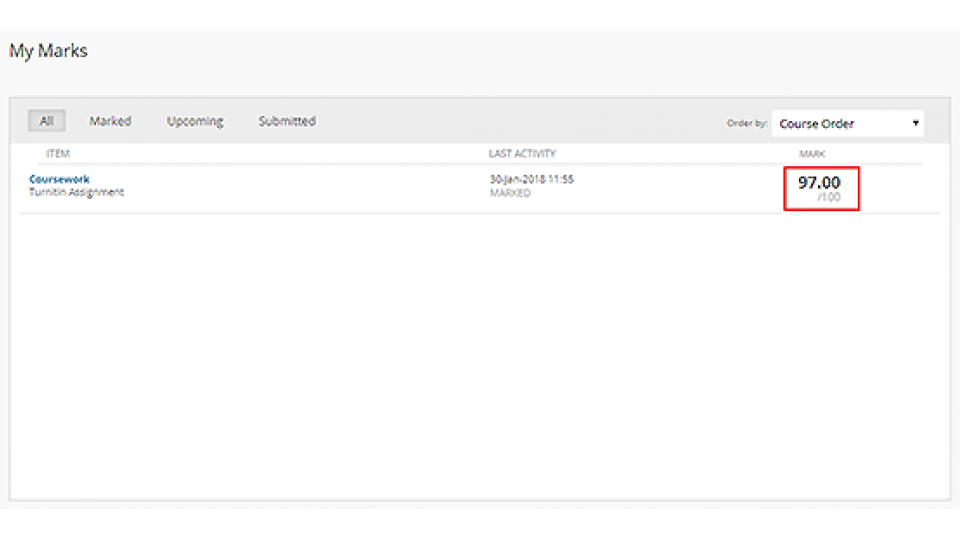
The initial view simply displays grades for each assessment.
-
3. Click on the grade to reveal the lecturer’s feedback
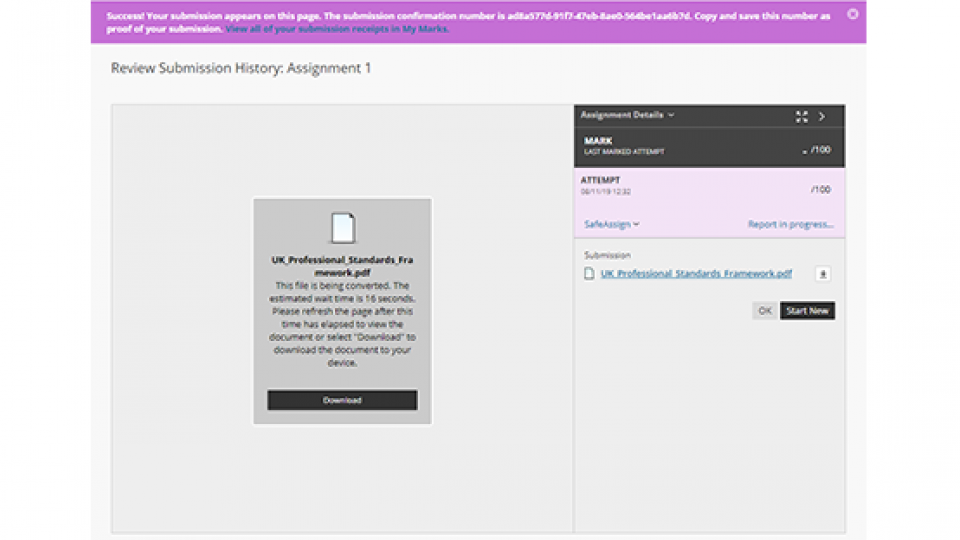
However clicking on the grade reveals the lecturer’s feedback – either displayed directly on screen, or in an attached file.
-
4. View more customised feedback using "Bb Annotate"
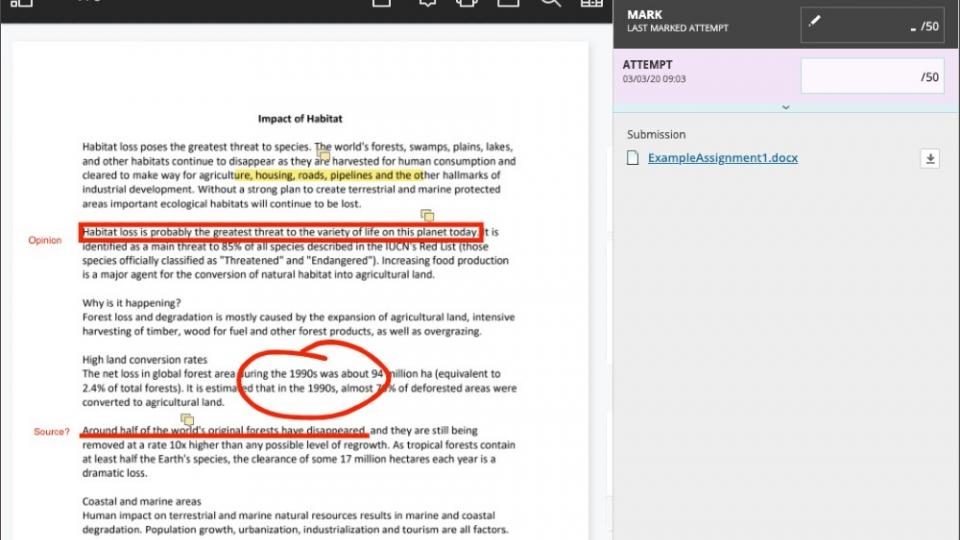
Blackboard has recently released a new feature called "Bb Annotate".
This gives your tutor the ability to give you more customised feedback, with features such as text highlights and a free-drawing tool.
Call to actions
-
Submitting, feedback & grades online using Turnitin
Find out more information about submitting your work using Turnitin
-
Similarity reports using Turnitin
A similarity report highlights the text in a document which matches sources elsewhere online as well as other assessments submitted to Turnitin.
Further help and support
If you have questions concerning what, how and when you should be submitting work – or when you should expect to receive feedback and grades – please address these questions directly to your lecturer.
Please be aware that your lecturer has the option, when setting up an assessment in Blackboard, not to allow any submissions after the due date. If in doubt speak to your lecturer for clarification.
If you need technical help, please contact the IT Service Desk:
- 0300 111 4895.
- Extension 2222 from a University phone.
- itservicedesk@uwl.ac.uk.


