
Submitting, feedback & grades online using Turnitin
Introduction to Turnitin
Turnitin is an online service, accessed via Blackboard, where you can submit your work. Turnitin also lets us compare your assessments with a range of electronic sources, including other students' work. It is a valuable tool to help prevent and detect matching text in assessments.
We have put together a useful guide that shows you how to:
- Submit your work and resubmit your work, if allowed to do so
- Get feedback and grades using Turnitin
- View the similarity report
Download Using TurnitinUK with Blackboard: student guide (pdf, 1.7 MB)
Submitting your work using Turnitin
-
How will I know which tool to use to submit my work?
How you submit your work depends on which type of assessment tool has been chosen by your lecturer.
Most coursework assessments are collected online through Blackboard and Turnitin. Some coursework is submitted through UWL Replay (video assessments) or CampusPress (website assessments and portfolios).
You will find the submission requirements for each coursework assessment on the Assessments page in your Blackboard Modules and in your Module Study Guides. If in doubt always ask you lecturer for further information on how you should submit your work for that particular module or course.You can also tell which type of assessment you are using by looking at the icon associated with the assessment.
-
Where will I find Turnitin?
You will find Turnitin in the assessments section of each of your modules on Blackboard. You will find the assessment submission areas within your Blackboard module.
-
How do I know if my work has been submitted successfully?
Once you have successfully submitted your work on Turnitin, you will be taken to a page confirming your submission, which you can print or save.
This page contains a submission ID. You can use this to trace your submission at a later time if necessary.
Turnitin usually sends this confirmation to the email address that you have registered on Blackboard.
If you want to double check that your submission is in, just go back into the submission area where you submitted your work to and click "Submit" again. If your work has been uploaded, you will see the document already online.
-
I have not received a Turnitin receipt - what should I do?
Sometimes, Turnitin doesn't send a digital receipt to confirm that your submission has been received.
If you don't receive this, check the junk folder of your email. You can also check if your submission has been successful by going back into the Turnitin area in your course that you submitted to. If you see your document there already and the submit button has changed to say 'Resubmit' then your upload has been successful.
If you still cannot confirm that your submission has been received, contact your tutor.
-
Can I submit a draft and then resubmit later?
This depends on how your lecturer has set up the assignment. We normally recommend that instructors set up assignments to allow draft submissions, but some courses don't allow resubmissions. If you have any questions about resubmissions, please speak directly to your tutor.
-
Can I submit after the due date?
This depends on how your lecturer has set up the assignment. We normally recommend that instructors set up assignments to allow submission after the due date, but some courses don't allow this.
If you have any questions about the settings on a Turnitin assignment, please direct these to your tutor. -
Can I submit more than one file to a Turnitin assignment?
Turnitin currently only accepts single file submissions by default, but your tutor may have set up the assignment area to allow for multiple files to be uploaded as a zip file.
Your tutor may allow you to submit an early draft to Turnitin, then revise your work based on the report which is generated. If in doubt speak to your tutor to see if this has been set up for your particular course/module.
If your lecturer has set up the Turnitin assignment so that you can submit multiple drafts up until the due date, you will be able to go back via the same route i.e. by locating the Turnitin assignment.
If you have any questions about the settings on a Turnitin assignment, please ask your lecturer.
-
How will I know how Turnitin has been set for for a particular assignment?
You will always submit to Turnitin via a Blackboard course or module site and your lecturer determines:
- whether Turnitin is to be used for a particular assessment
- how you are presented with your assessment
- when and how you should submit them
- whether you can submit draft work to Turnitin, or whether your first submission is final
- whether you see the Similarity Report for your work
- whether Turnitin will be used to provide grades and feedback on your work
Your lecturer will have provided you with an assessment brief (usually included in the Module Study Guide). If you are still unsure speak with your lecturer.
Getting feedback & grades using Turnitin
-
Where do I go to access my grades and/or feedback online?
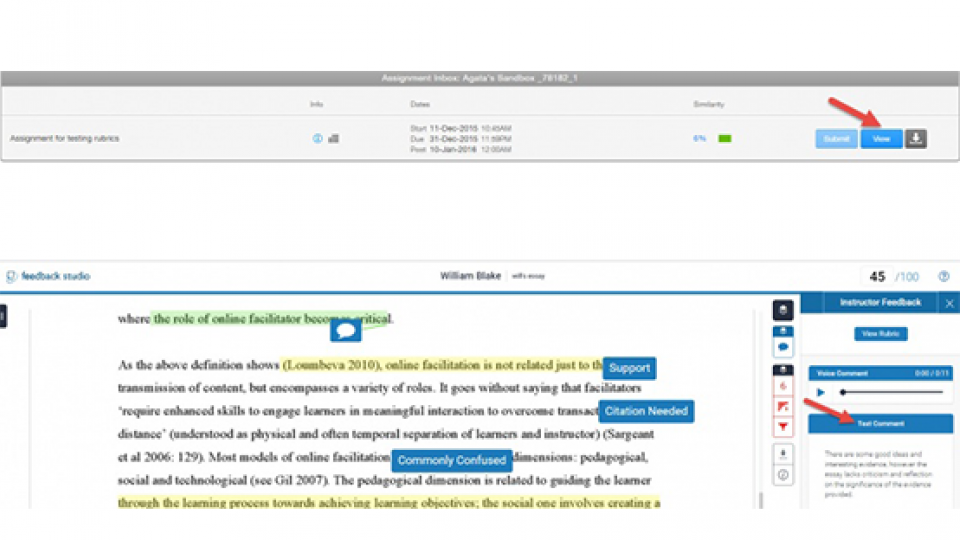
Go back to where you originally submitted the file. Where previously you saw a link to submit, you'll now see a blue button that says 'View' (top image). Click this link to open up your assessment. It will open in a new window.
You'll be able to view any comments left for you as feedback on the right-hand side of your assessment. -
How can I turn the similarity view on and off?
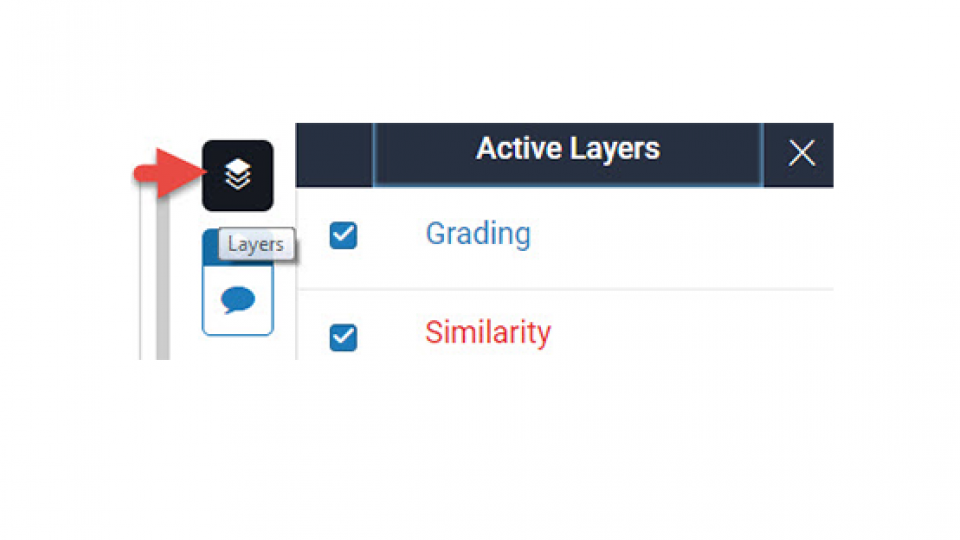
The icons vertically aligned in a column on the right-hand side of the page allow you to see different elements of feedback.
The layers icon allows you to toggle the grading and similarity views on and off. -
How can I show or hide the feedback?
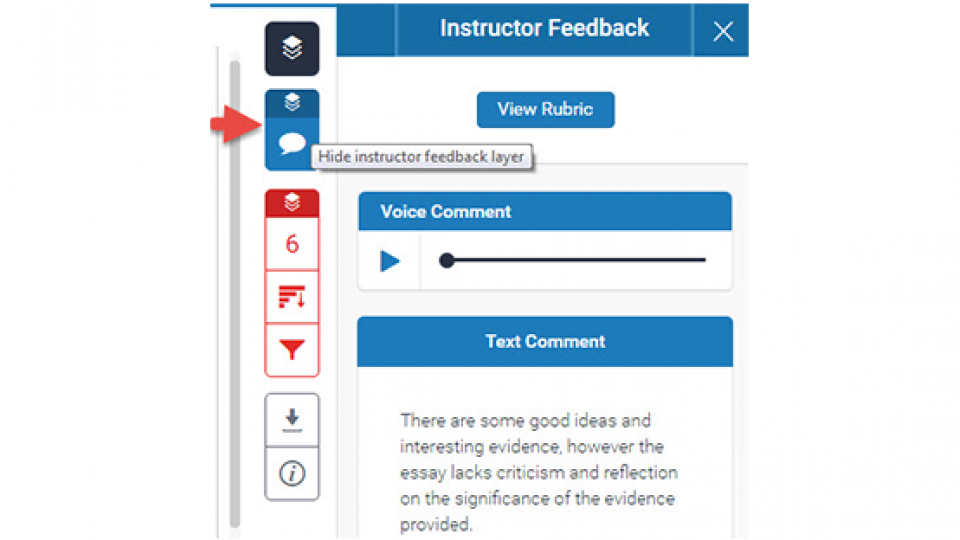
The instructor feedback icon allows you to show or hide the instructor feedback layer.
-
How can I view all the similarity match information that has been identified?
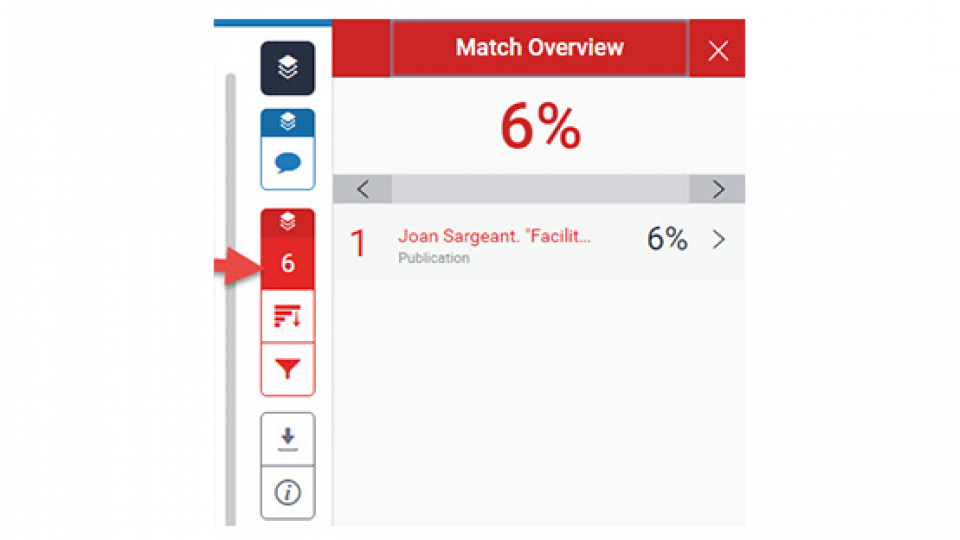
The red block of icons allows you to view the similarity match information for your paper and to see a breakdown of the different sources that have been identified.
-
How can I download a copy of my paper?
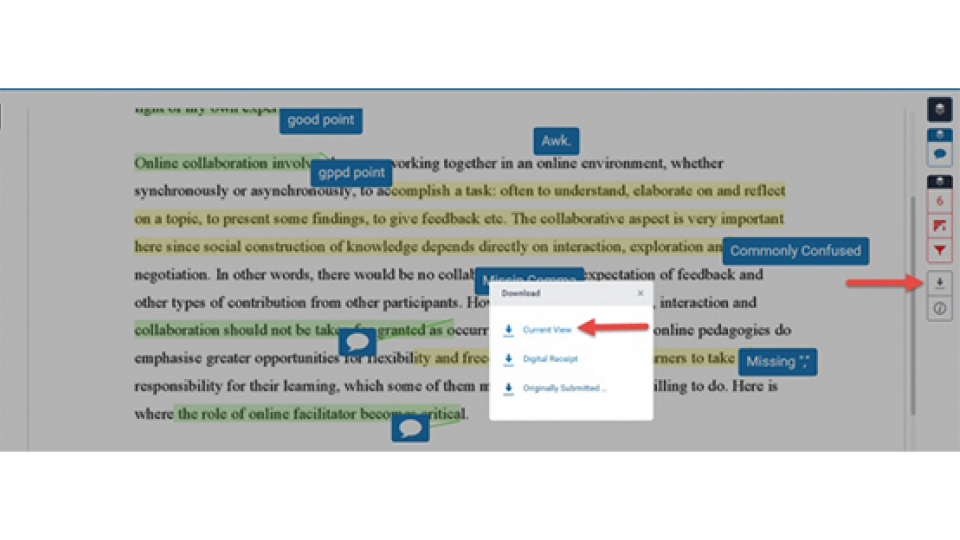
If you want to save a copy of your paper to share with your personal tutor, or to upload as evidence to a PebblePad webfolio, then you can do this by selecting the download icon and then selecting 'current view' (which will include any feedback that you have chosen to display). The paper will download as a PDF file.
You can also choose to download a digital receipt - which will include details of your submission ID and time and date of submission - or a copy of the file in the form that you originally submitted it. -
Where can I get submission information?
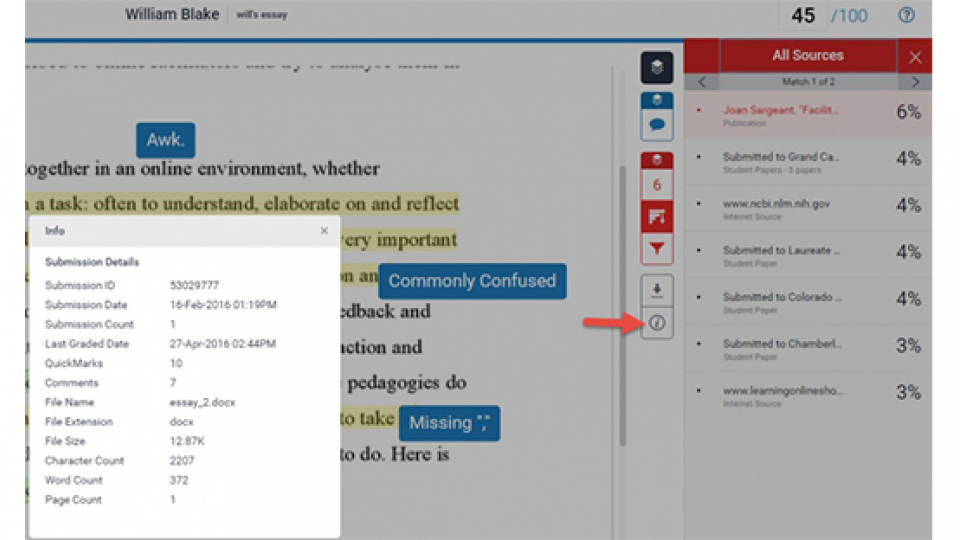
The final icon allows you to view the submission details for your paper.
Further help and support
If you have questions concerning what, how and when you should be submitting work – or when you should expect to receive feedback and grades – please address these questions directly to your lecturer.
If you need technical help, please contact the IT Service Desk:
- 0300 111 4895.
- Extension 2222 from a University phone.
